
Есть множество ситуаций, когда съёмка на компьютер удобнее, чем на камеру. Например, когда видоискатель камеры упирается в стену при съёмке интерьера, или в студии при съёмке натюрморта, когда композицию кадра вы видите сразу на мониторе, а не в маленьком видоискателе или на контрольном экране камеры. Или при макросъёмке, когда необходима большая глубина резкости (Ссылка на Helicon Focus).
В некоторых RAW-конвертерах имеется опция, позволяющая снимать сразу на компьютер. Однако на сегодняшний день в разных программах эта функция не лишена определённых недостатков. В Aperture можно снимать многими моделями камер, но без предварительного просмотра на экране компьютера. (В настоящее время проект Aperture компанией Apple закрыт).
В версиях Capture One 9 и выше режим Live View и полное управление поддерживаются не только цифровыми задниками, или камерами Phase One, Mamiya, Leaf, но и камерами Canon или Nikon. «Родное» программное обеспечение, поставляемое вместе с камерой, далеко не всегда отвечает всем задачам фотографа.
Capture One полноценный RAW конвертер и использовать его только для съёмки на компьютер не очень удобно.
Однако есть специальные программы сторонних производителей, позволяющие снимать сразу на компьютер, например DSLR Assistant, DSLR Remote Pro и Helicon Remote. DSLR Assistant, DSLR Remote Pro поддерживают многие фотокамеры Canon, а Helicon Remote — Canon и Nikon, оснащённые режимом Live View.
Основные функции всех трёх программ практически одинаковы:
— Поддержка режима Live View, управление выдержкой, диафрагмой, светочувствительностью, балансом белого, интервалом съёмки.
— Изменение областей замера и скорости съёмки.
— Экспозиционная вилка (брекетинг), изменение фокусировки в ручном и автоматическом режимах (брекетинг фокуса), интервальная съёмка (Time Lapse) с заданным числом кадров и промежутка между ними.
Снятые кадры мгновенно отображаются на мониторе, поэтому легко проверить световой рисунок, резкость, экспозицию и композицию. Возможен просмотр как всего кадра, так и его фрагмента в масштабе 100% (фактические пиксели). Внимание! Некоторые модели камер поставляются с отключённым режимом Live View, поэтому этот режим следует включить в настройках камеры заранее. Спуск затвора возможен как с камеры, так и из программы. Сохранение изображений производится или на жёсткий диск компьютера, или на карту памяти, или туда и туда.
Для работы с этими программами камеру необходимо соединить с компьютером при помощи USB или FireWire-кабеля.
Так или иначе, всё перечисленные программы представляют собой многофункциональный пульт дистанционного управления, главное достоинство которого — возможность не только снимать удалённо на компьютер, но и получать серию кадров с разной точкой фокусировки для последующего объединения снимков в один с большой глубиной резкости.



Как известно, чем ближе к объекту съёмки, тем меньше глубина резкости полученной фотографии. Даже при максимально закрытой диафрагме, например 32 или 45, глубины резкости в макросъёмке, как правило, не хватает. Кроме того, даже при диафрагмах 5,6 или 4 в макросъёмке за счёт дифракции может снизиться резкость полученного изображения. Очевидное противоречие: для максимальной резкости диафрагму надо закрыть, а для снижения дифракции — открыть. Чтобы получить фотографию с максимальной глубиной резкости, следует сделать со штатива серию фотографий сюжета, изменяя точку фокусировки, а затем собрать из этих снимков один программными методами. В DSLR Assistant, DSLR Remote Pro и Helicon Remote имеется возможность, не трогая камеру, изменять точку фокуса на определённый шаг, как в ручном, так и в автоматическом режиме. Принцип получения такой серии изображений во всех программах одинаков. Для изменения точки фокуса в ручном режиме следует нажимать на кнопки с треугольными скобками или соответствующие им клавиатурные сокращения. Количество скобок условно показывает, на какую дистанцию сместится фокус: < > — маленькую, << >> — среднюю или <<< >>> — большую. Направление скобок указывает на смещение точки фокуса вперёд или назад. После изменения положения фокуса следует нажать кнопку спуска затвора: Capture (Фиксировать) — DSLR Assistant, Release (Спустить) — DSLR Remote Pro, Сделать кадр — Helicon Remote (⌘+T).
Для съёмки в автоматическом режиме следует задать число кадров и направление смещения точки фокуса. Затем — нажать кнопку Capture sequence (Захват последовательности) — DSLR Assistant или Start (Старт) — DSLR Remote Pro, и будет снято заданное число необходимых кадров. Однако количество кадров придётся задавать приблизительно, исходя из глубины резкости на рабочей диафрагме и конкретной дистанции съёмки. Поэтому не исключены ошибки.







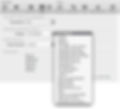
Примечание к программам DSLR Assistant, DSLR Remote Pro и Capture One 9:
Обратите внимание, что в настройках камеры для функции Live View должен быть включён режим “Только фото”. Если будет включён режим ‘Фото и видео”, то при съёмке в ручном режиме выдержка не будет превышать 1/30 секунды. А при съёмке в автоматическом режиме, в зависимости от условий освещённости и рабочей диафрагмы, светочувствительность автоматически переключится на высокое значение.
Программы DSLR Remote Pro, Helicon Remote и Capture One 9 выпускаются как для Mac OS X, так и для Windows
Программа DSLR Assistant только для Mac OS X
Чтобы собрать готовое изображение из серии фотографий, снятых с разной точкой фокуса следует воспользоваться программой Helicon Focus.
Подробно о программе Helicon Remote читайте здесь.