Каталогизация фотографий. Часть 2. Программа Photo Mechanic
- Alexander Efremov
- Aug 17, 2018
- 5 min read
Updated: Dec 30, 2020

Photo Mechanic очень быстрый и немного нестандартный браузер изображений.
Программа существует в версиях для Mac OS и Windows.
В отличие от различных программ для просмотра изображений Photo Mechanic позволяет одновременно открыть разные папки с изображениями, при этом каждая папка будет открыта в отдельной вкладке, аналогично интернет-браузерам Safari или Google Chrome. Photo Mechanic поддерживает JPEG, PNG, TIFF, PSD, DNG и оригинальные RAW-файлы различных моделей цифровых камер, а также различные видео форматы (AVI, MOV, MPEG4 и другие).


Конечно, программу Photo Mechanic удобно использовать для просмотра и организации архива. Но самой главной функцией программы является создание и редактирование метаданных, таких как: ключевые слова, информация о фотографе, авторских правах, модели и других IPTC данных.
В стандартном режиме просмотра, который в рамках программы называется лист контактов (Contact Sheet), есть две дополнительные полезные опции. Если установить флажок команды View → Show Info Tooltips (Показать информацию во всплывающем окне) или нажать клавиши Shift+Command+T, то при наведении курсора на миниатюру фотографии рядом появится всплывающее окно с основными данными о параметрах съёмки и модели камеры. Другая опция даёт возможность просмотреть фрагмент кадра при 100% отображении. Для этого необходимо пере–вести курсор в режим лупы: View → Cursor mode → Loupe, или нажать клавишу Z. Затем щёлкнуть на выбранном снимке, и, не отпуская кнопку мыши, двигать курсор по миниатюре. В большей части окна проявится фрагмент фотографии, отображающий область рядом с положением курсора. На панели навигации в левой части окна папки выделяются тем цветом, который в Finder назначен этикетке папки.
Кроме листа контактов в Photo Mechanic можно просматривать один или два снимка одновременно. Такой вариант полезен, например, для проверки резкости или сравнения пары фотографий для выбора лучшего варианта. Для входа в этот режим предварительного просмотра надо дважды щёлкнуть на миниатюре в окне листа контактов, либо щелкнуть на значке лупы в правом нижнем углу миниатюры при наведении на неё курсора, либо нажать Command+R.
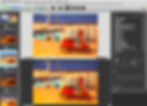
В этом режиме изображение можно увеличить до 800%.
Существует три вида окна предварительного просмотра: одной фотографии (O), двух фотографий рядом (H), двух фотографий одна под другой (V). Для просмотра в полноэкранном режиме следует нажать клавишу F, для отображения инструментальных панелей — R, для переключения между изображениями — табуляцию.
Настройки или предпочтения программы
Поведение программы и удобство работы с ней сильно зависят от её настроек: Photo Mechanic → Preferences (Предпочтения), (Command+,). Рассмотрим самые основные.
Многие цифровые камеры способны снимать одновременно в RAW и JPEG. Это означает, что есть два одинаковых изображения, одно сохранённое, как RAW, другое, как JPEG-файл. При этом оба будут иметь одно и то же имя. Photo Mechanic может отображать эти файлы двумя способами: оба файла отображаются в виде одной миниатюры или двух отдельных миниатюр. Если в настройках на вкладке Contact Sheet (Лист контактов) включить опцию Combine RAW+JPEG, пара будет показана в одной миниатюре. Для быстрого переключения способа отображения для пары RAW и JPEG, не прибегая к настройкам, необходимо выполнить команду меню View → Combined RAW+JPEG (Command+J). Кроме этого, на вкладке Contact Sheet следует обратить внимание на другие опции раздела Thumbnail (Миниатюры). Параметр Thumbnail Size задаёт размер миниатюры, с которой открывается просмотр. Опция Generate High Quality Thumbnails отвечает за создание эскизов высокого качества. При сброшенном флажке отображается только JPEG из RAW-файла, что обеспечивает очень высокую скорость отображения при относительно хорошем качестве. Sharpen Thumbnails — повышает резкость миниатюры, немного снижая скорость генерации превьюшек. Show Soft Rotation — рядом с миниатюрой отображается символ, указывающий, было ли изображение было повёрнуто — неважно где: в камере или в программе.В разделе Labels (Ярлыки) можно включить отображение дополнительной информации о файле. По умолчанию показано только имя файла. Кроме этого, можно включить ещё три строки, в которых, например, будут показаны размер файла, диафрагма, светочувствительность и т. д. На вкладке Launching (Запуск) надо отметить, какой файл из пары RAW+JPEG будет открыт во внешнем редакторе при отображении файлов в виде одной миниатюры.

На вкладке RAW выбирается метод визуализации изображения. При выборе пары RAW+JPEG лучше выбрать параметры: использовать JPEG для скорости (Use JPEG Preview for speed), или, если возможно, RAW (Render RAW for Preview if possible). При работе только RAW-файлами выберите: Use embedded JPEG Preview for speed (Использовать встроенные миниатюры JPEG для скорости), или, если возможно, RAW (Render RAW for Preview if possible). Однако использование встроенных JPEG может привести к разнице в цвете между миниатюрами на экране и преобразованными RAW-файлами в зависимости от параметров обработки.
Если вы используете в своей работе Adobe Lightroom или Adobe Camera Raw и Bridge, следует изменить некоторые настройки для достижения максимального соответствия метаданных.

Чтобы цветные этикетки были одинаковыми в Lightroom, Adobe Camera Raw, Bridge и Photo Mechanic, на вкладке General имена и цвета этикеток должны совпадать во всех программах.
На вкладке Files надо отметить пункт Always update XMP Label when changing Color Class (Всегда обновлять данные XMP при изменении цвета этикетки). Это значит, что при изменении цвета этикетки в одной программе, цвет изменится и в другой.
На вкладке IPTC и XMP устанавливается порядок чтения IPTC и XMP метаданных. Так как программы Adobe используют для сохранения метаданных файлы XMP, эти файлы в Photo Mechanic должны быть прочитаны первыми.
Как написано в начале статьи, Photo Mechanic — не только быстрый браузер просмотра изображений, но и программа для работы с метаданными. После добавления ключевых слов, рейтингов, данных о съёмке и других аннотаций изображения, их можно перемещать или копировать в другие папки. В дальнейшем программы каталогизации фотографий будут учитывать все подобные изменения.
Добавление Метаданных
С помощью Photo Mechanic легко просматривать и изменять метаданные IPTC для отдельных изображений. Если нажать на кнопку в виде буквы i в левом нижнем углу миниатюры, откроется окно IPTC информации. (Также можно нажать клавишу i). В этом окне можно просматривать и редактировать метаданные фотографий.
В правой части окна расположены несколько кнопок, выполняющих функции перемещения по изображениям и сохранения метаданных с последующим перемещением.
Save & ← Сохранить изменения и перейти к предыдущему (Command+[).
Save & → Сохранить изменения и перейти к следующему (Command+]).
← перейти к предыдущему (Command+Shift+[).
→ перейти к следующему (Command+Shift+]).
Перед тем как перейти к следующему изображению, нажмите Copy(Копировать), для следующего изображения нажмите Paste (Вставить). Все поля метаданных будут заполнены по образцу первого изображения. Такой вариант удобен, если одинаковые метаданные надо изменить для нескольких фотографий. Для применения одинаковых метаданных к множеству изображений заполненные поля следует сохранить в виде шаблона. Для этого надо нажать кнопку Save (Command+Options+S).
Stationery Pad (Канцелярский блокнот) (Command+I) представляет собой генератор шаблонов метаданных для их создания, загрузки, сохранения и применения к любому количеству изображений одновременно. Используя Stationery Pad, можно загрузить ранее сохранённый шаблон или использовать те данные, которые остались от последней записи.
Ключевые слова можно добавлять отдельно либо создать собственную словарную базу. Кроме этого, в программе реализован механизм добавления ключевых слов из подключаемых структурированных словарей. Один из таких словарей, например, входит в Photo Mechanic. Все словари содержат только английские слова и термины.
Функции GPS
Некоторые камеры оснащены встроенным GPS-приёмником, и в EXIF-данные автоматически вставляются координаты места, где была сделана фотография. К другим моделям GPS-приёмник можно подключать. К сожалению, на сегодняшний день большинство камер не способно работать с GPSустройствами. Photo Mechanic умеет импортировать GPX или NMEA-данные с отдельных GPS-регистраторов.
Также Photo Mechanic позволяет добавить GPS-координаты вручную как к отдельным снимкам, так и к нескольким. Команда Image → Set GPS Coordinates(Изображение → Установить Координаты GPS) открывает окно, в котором координаты могут быть введены вручную или с помощью карты Google.
Для просмотра фотографии вместе с привязкой их к месту на карте следует воспользоваться командой Show map (Показать карту) из контекстного меню.
Ещё один способ посмотреть фотографии на карте — это использовать шаблон экспорта KMZ, для создания KMZ-файла, который откроется в Google Earth.
Примечания: Вместо клавиши Command (Cmd,⌘) пользователи Windows должны использовать клавишу Ctrl, вместо клавиши Options — Alt.
Расположение команд в меню дано для операционной системы MacOS. В Windows расположение команд в меню может отличаться.