Synkron и Sync Folders Pro
- Alexander Efremov

- Aug 14, 2018
- 4 min read
Updated: Jan 4, 2021
Сохранение работы и резервные копии
Люди делятся на две категории: те, кто делают бэкапы, и те, кто купил этот урок дорогой ценой.
Егор Егоров
Причин потери бесценного архива может быть множество. Поломка жёсткого или SSD-диска, которая может случиться из-за, например, старения, удара, скачка напряжения, попадания жидкости, природной катастрофы или пожара. Может произойти случайное стирание данных по неосторожности, сбой работы программы или системы, в конце концов, существуют вирусы, хотя для Мака их практически нет. Если при социализме, главным был учёт, то сегодня главное — это иметь резервную копию.
Интересны данные, которые были собраны компанией Blackblaze в конце 2011 года. Ежедневно резервное копирование делают только 8% пользователей, еженедельно — 14%. Половина юзеров делают бэкапы не чаще чем 1 раз в год. Больше трети пользователей компьютеров никогда не производили резервного копирования своих данных! Надеюсь, что вы принадлежите к тем ответственным пользователям, которые попали в 8%.
Даже если вы регулярно копируете свои файлы, наверняка, думаете о том, как упростить эту процедуру. Варианты резервного копирования могут быть различными. Или применять внешние диски с разными конфигурациями, или использовать облачные хранилища, например, iCloud, Яндекс-диск. В свою очередь, программы создания резервных копий, или бэкапов, имеют различные функции, обеспечивающие копирование, как в автоматическом, так и в ручном режимах.
Это две похожие друг на друга программы, синхронизирующие содержимое нескольких пар папок, которые могут быть расположены на разных дисках, в том числе и в сети, по заданному шаблону. Обе программы умеют синхронизировать содержимое папок, как в ручном режиме, так и автоматически через заданный интервал времени. В каждом приложении есть возможность восстановления файлов, которые были перезаписаны при синхронизации.
Sync Folders Pro

Программа Sync Folders Pro умеет синхронизировать одновременно несколько папок, как в ручном режиме, так и по расписанию, но функций синхронизации у неё больше.
Если на вкладке Задачи активировать опцию Авто синхронизация при возникновении изменений, синхронизация заданных папок будет проводиться при каждом их изменении вне установленного расписания. Время проверки изменений задаётся на вкладке Настройки. Функция Допустимое отклонение модификации файла, (задаётся в секундах) позволяет не производить операции с файлами, если файлы имеют различия в дате изменения в пределах установленного значения. Разработчики рекомендуют установить значение в пределах 2–10 секунд, если синхронизация папки производится на диске с файловой системой FAT32.

Самым серьёзным достоинством программы является наличие восьми режимов синхронизации. Все они подробно описаны в руководстве программы на английском языке, что несколько странно, так как авторы приложения — наши соотечественники. Далее приводится краткое описание режимов синхронизации. Буквами А и В обозначены первичная и вторичная папки, между которыми будет происходить синхронизация.
A < – > B — При первой синхронизации в обе папки будут добавлены отсутствующие файлы. Структуры вложенных папок и файлов для A и B становятся идентичными после каждой синхронизации файлов.
A < + > B — В папки A и B добавляются только новые файлы. Файлы из папок A и B не удаляется.
A + > B — В папку B будут добавлены все файлы, которые присутствуют в папке A, но отсутствуют в папке B. Файлы из папки B не удаляется.
A < + B — В папку A будут добавлены все файлы, которые присутствуют в папке B, но отсутствуют в папке A. Файлы из папки А не удаляется.
A = > B — Все отсутствующие файлы будут добавлены из папки A в папку B. Структуры вложенных папок и файлов для A и B ,становятся идентичными после каждой синхронизации файлов. Файлы в папке A в процессе синхронизации не изменяются.
A < = B — Все отсутствующие файлы будут добавлены из папки B в папку A. Структуры вложенных папок и файлов для B и A становятся идентичными после каждой синхронизации файлов. Файлы в папке B в процессе синхронизации не изменяются.
A –> B — Процесс синхронизации восстанавливает файлы из папки A в папку B. Все файлы, которые были обновлены в папке A (новые), будут скопированы в папку B. Все новые файлы, которые были добавлены в папку А, не будут копироваться в папку B. Все файлы, которые были удалены в папке A не будут удалены из папки B.
A <– B — Процесс синхронизации восстанавливает файлы из папки B в папку A. Все файлы, которые были обновлены в папке B (новые), будут скопированы в папку A. Все новые файлы, которые были добавлены в папку B, не будут копироваться в папку A. Все файлы, которые были удалены в папке B не будут удалены из папки A.



Как и в программе Synkron, в Sync Folders Pro есть опция перемещения старых версий файлов в специальную папку. Однако это папка не является скрытой, она создаётся во вторичной папке и называется _DelSyncFiles. Активируется опция Перемещать файлы для удаления в специальную папку на вкладке Задачи.
Synkron
Раздел Синхронизация является главным в программе Synkron. В этом разделе создаются различные вкладки для синхронизации разных каталогов. Для добавления вкладки следует щёлкнуть на кнопке Новая вкладка (⌘+T), указать пути для первой и второй папок и задать вкладке оригинальное имя. Чтобы закрыть вкладку, нужно щёлкнуть на соответствующей кнопке или нажать комбинацию клавиш ⌘+W. Перед ручной синхронизацией можно проверить, какие файлы будут синхронизированы. Для этого надо нажать кнопку Анализировать, и через некоторое время программа отобразит дерево папок, в которых устаревшие или отсутствующие файлы будут окрашены в красный цвет с текстовой пометкой. Анализ не является обязательным для выполнения синхронизации. После щелчка на кнопке Синхронизация все файлы или папки, которые отмечены флажками слева, будут синхронизированы.


Если в настройках программы не отмечен пункт Не делать копию обновлённых файлов, программа создаст папку с именем даты синхронизации, в которую будут помещены старые файлы. Это папка вложена в скрытую папку с именем .Synkron. Расположена она в домашней папке пользователя. При работе с файлами большого размера через некоторое время можно заметить, что место на диске начинает сокращаться. Поэтому надо быть осторожным при активации данной опции. Однако если опция включена, то файлы, которые заменятся новыми версиями при следующей синхронизации, восстановить будет уже невозможно.
На вкладке Исключения добавляются файлы и папки, которые не будут синхронизированы.
На вкладке Планировщик задач настраивается расписание синхронизации. После добавления заданий следует обязательно щёлкнуть на кнопке Запустить все, иначе автоматической синхронизации в заданное время не произойдёт.

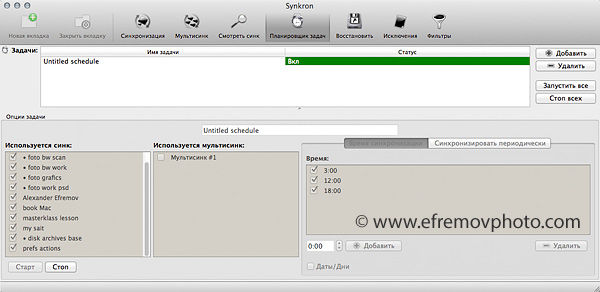



Comments